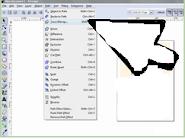Para poder imprimir uma imagem primeiro tem de estar vetorizada, caso a
imagem seja uma digitalização ou simplesmente uma foto podemos usar o Inkscape para
vetorizá-la (converter de bitmap para vetores).
Importamos a imagem, no menu “path” selecionamos “Trace Bitmat”. Temos varias
opções para usar e podemos ver sempre no preview o resultado. No final OK e
esta feito
Para editar e refinar o resultado, clique o botão "Edit paths by
nodes" à esquerda.
Guardar imagem como .svg

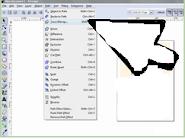

Temos de exportar a imagem agora para o openSCAD que é o programa que
vai expandir a imagem para podermos imprimir
Para isto precisamos
da extensão paths2openscad script em GitHub.
Movemos o script para ~/.config/inkscape/
~/.config/inkscape/extensions/
en Linux ou OS X.
Para Windows Podemos colocar diretamente na pasta de extensões
Se o inkscape estiver instalado em
C:/Program Files/Inkscape então o diretório de extensão será
C:/Program Files/Inkscape/share/extensions.
File ->
Open para
abir o ficheiro .svg
Extensions -> Generate from Path -> Paths to OpenSCAD para gerar o ficheiro .scad
Guardar com
a extensão ".scad"
Agora vamos expandir
a imagem como quisermos no openscad.
File ->
Open para abir o
ficheiro .scad
Design -> Compile and Render para
contruir o objeto.
Design -> Export to STL